XMの口座開設・口座の有効化が終わったら
MT4/MT5をダウンロード・インストールしましょう。
XMTradingホームページはこちら
まだお済みでない方はこちらからどうぞ。
↓XMの口座開設手順↓
↓XMの入金方法・手順↓
XM入金方法-国内銀行送金・クレジットカード/デビットカード
Windows版・Mac版・iOS用・Android OS用
MT4/MT5の、ダウンロード・インストール・ログイン方法を
Windows版・Mac版・iOS用・Android OS用に分けて
画像付きで詳しく解説しています。
*スマホの方は
画像が小さくて見づらい場合はアップにして確認して下さい。
ダウンロード・インストール手順(Windows版)
↑ここからダウンロードページに飛べます↑
ページを開き、下へスクロールする。
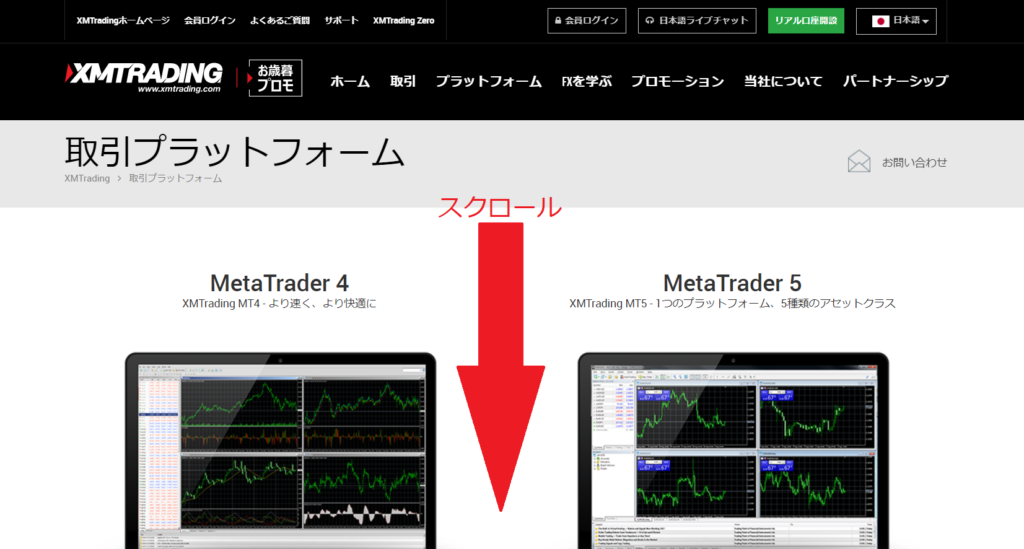
「PC対応MT4」をクリックする。
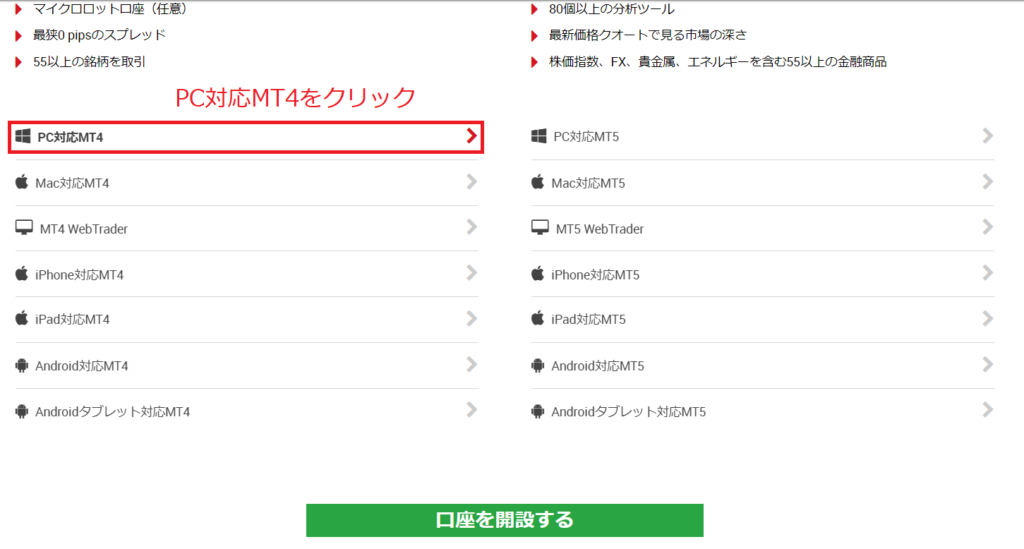
「ダウンロード」をタップする。
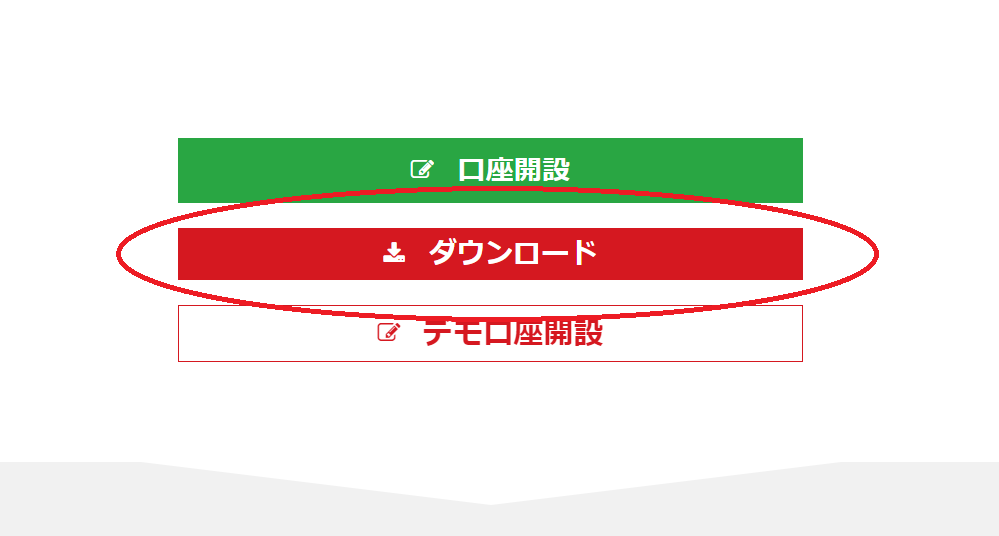
ダウンロードが正常に完了すると、MT4をインストールするための
「xmtrading4setup.exe」がパソコンにダウンロードされるので
このファイル開きます。
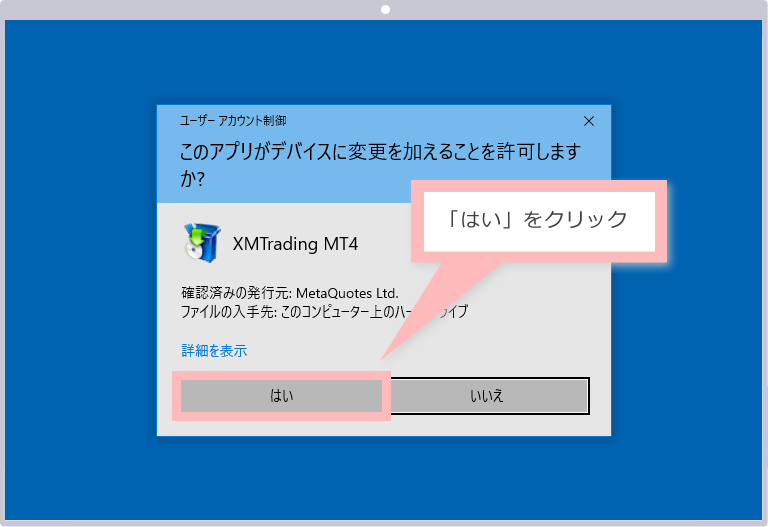
このアプリがデバイスに変更を加えることを許可しますか?を
「はい」をクリックします。
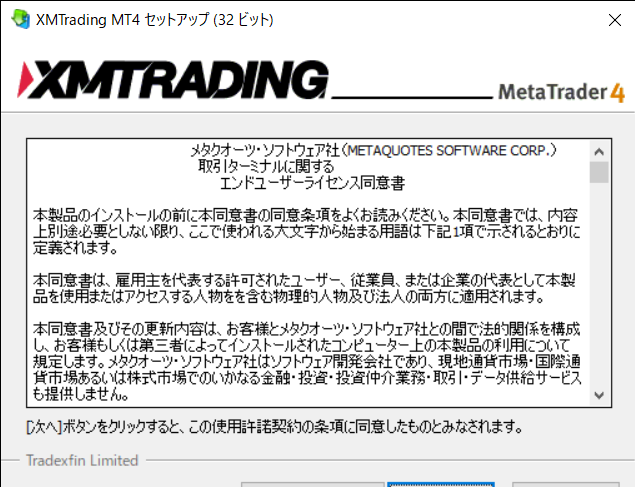
画像が途切れていますが、下の「次へ」をクリックします。
MT4のセットアップ画面に「完了」と表示さたら
「完了」をクリックします。
自動でMT4が起動したらインストールは完了です。
MT4 / MT5プラットフォーム
↑ここからダウンロードページに飛べます↑
MT4へのログイン方法(Windows版)
MT4を起動して画面上部の「ファイル」メニューから
「取引口座にログイン」をクリックします。
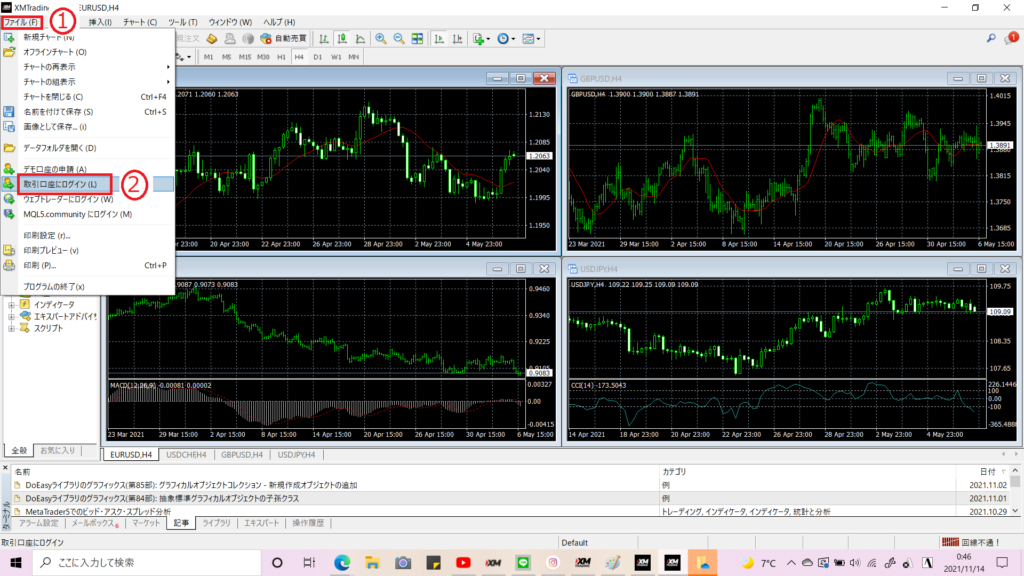
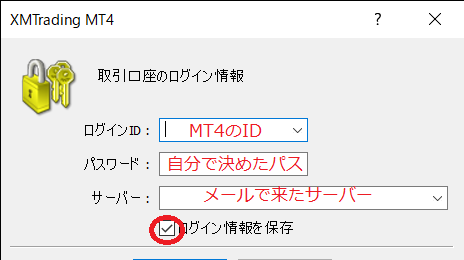
取引口座のログイン情報が表示されたら
ログインIDとパスワードを入力してサーバーを選択します。
*ログインIDとログインサーバーは、口座開設完了後の
「XMTradingへようこそ – お口座の詳細」というメールにあります。
ログイン情報を保存して「ログイン」をクリックします。
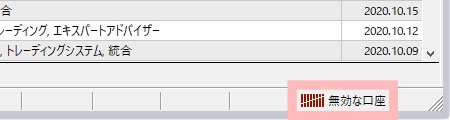
左下のデータ送受信量が表示されればOKです。
-および他-6-ページ-佑人-Microsoft-Edge-2021_11_14-2_01_39.png)
これでXMとMT4が連動し、あとは入金するだけです。
*どうしてもサーバーが見つからない場合
MT4の「ファイル」メニューの「デモ口座の申請」をクリックし、「デモ口座の申請」画面の「スキャン」をクリックして自分のサーバーがリストに表示されたら「デモ口座の申請」の画面を閉じ、再度、MT4の「ファイル」メニューの「取引口座にログイン」よりログインしてください。
MT4 / MT5プラットフォーム
↑ここからダウンロードページに飛べます↑
ダウンロード・インストール手順(Mac版)
↑ここからダウンロードページに飛べます↑
ページを開き、下へスクロールする。
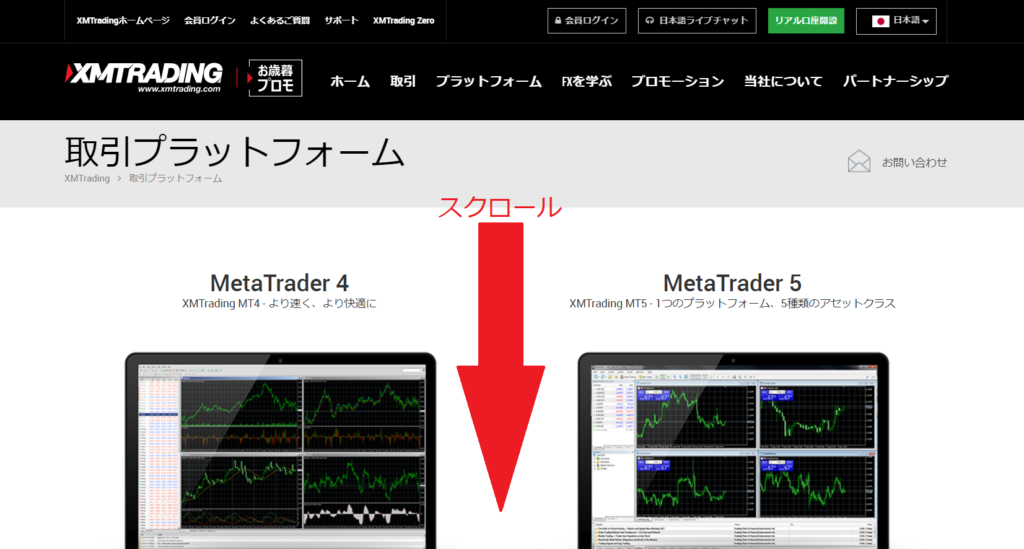
「Mac対応MT4」をクリックする。
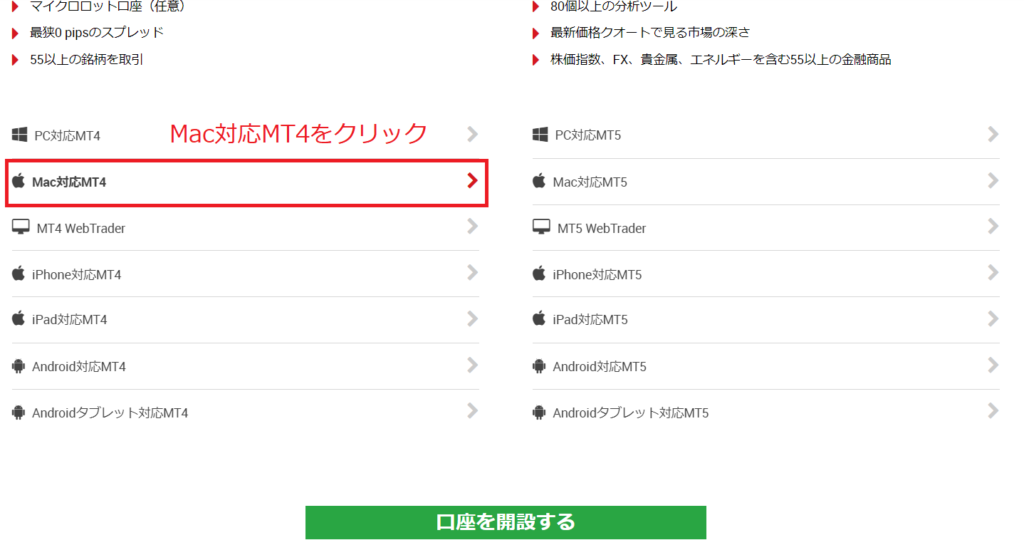
「ダウンロード」をタップする。
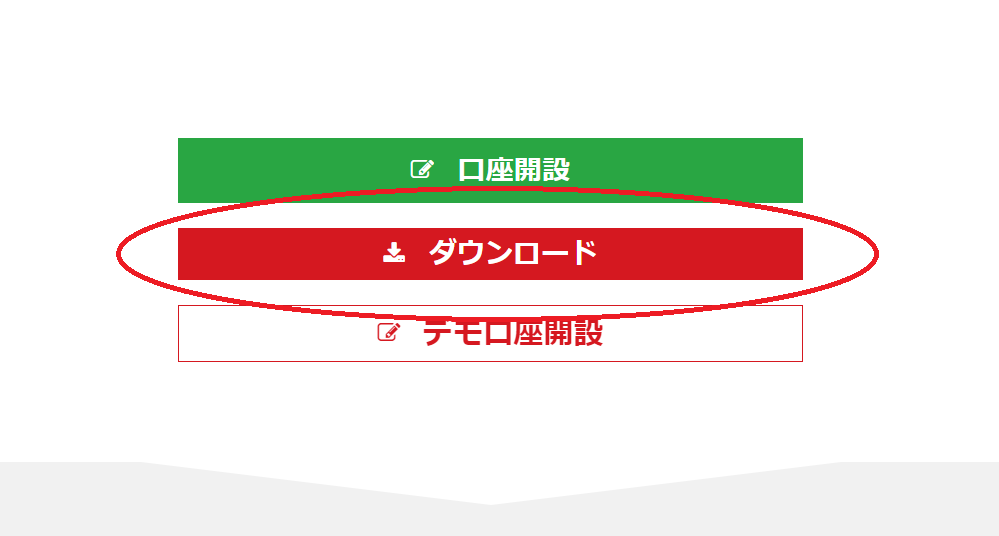
ダウンロードが正常に完了すると、MT4をインストールするための
「XMTrading.dmg」がパソコンにダウンロードされるので
このファイル開きます。
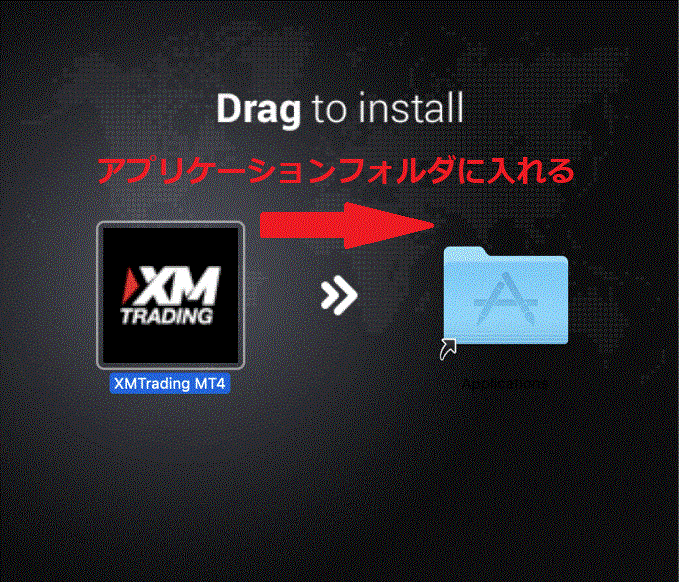
アプリケーションフォルダを開き、MT4のファイルを右クリックしてメニューを表示させ
メニューの中から「開く」をクリックして
起動したら、MT4のインストールは完了です。
MT4 / MT5プラットフォーム
↑ここからダウンロードページに飛べます↑
MT4へのログイン方法(Mac版)
MT4を起動する際、Mac PCのセキュリティ設定によっては
MT4をダブルクリックで起動すると「開発元が未確認のため開けません」という警告が表示される場合があります。
警告が表示されたら、「OK」をクリックして閉じ
再度、MT4のアイコンを右クリックして「開く」をクリックすれば正常に起動します。
|XMTrading(エックスエム)-および他-8-ページ-佑人-Microsoft-Edge-2021_11_14-13_21_11.png)
MT4を起動できたら、画面上部の「ファイル」メニューから
「取引口座にログイン」をクリックします。
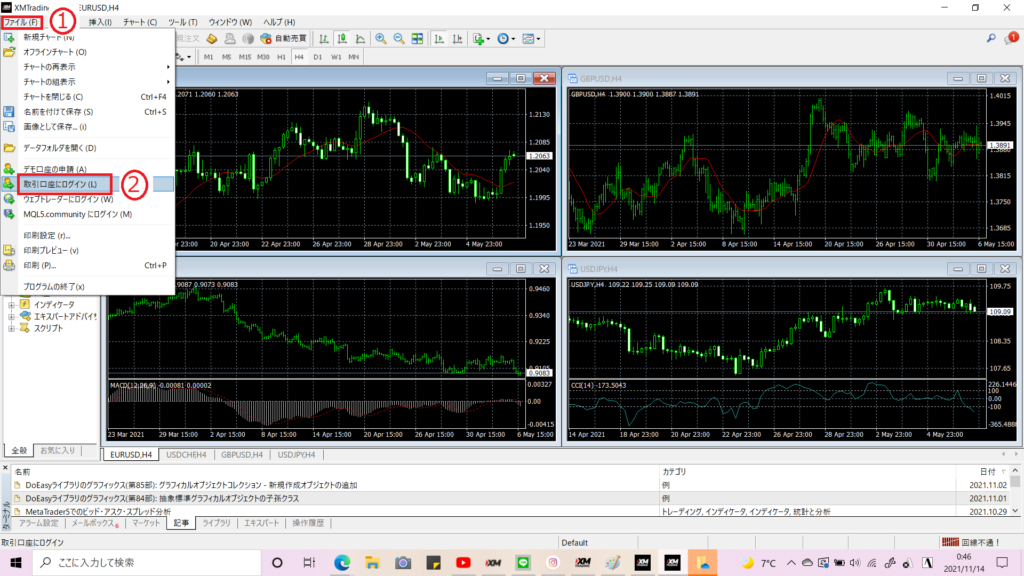
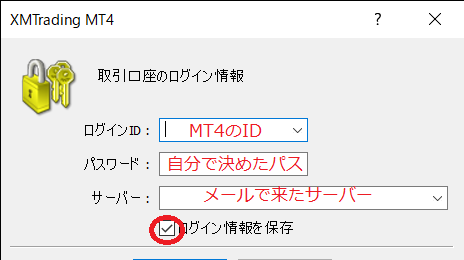
「取引口座のログイン情報」が表示されたら
ログインIDとパスワードを入力してサーバーを選択します。
*ログインIDとログインサーバーは、口座開設完了後の
「XMTradingへようこそ – お口座の詳細」というメールにあります。
ログイン情報を保存して「ログイン」をクリックします。
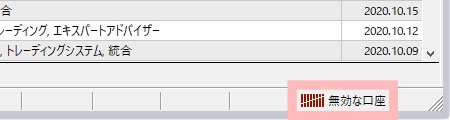
左下のデータ送受信量が表示されればOKです。
-および他-6-ページ-佑人-Microsoft-Edge-2021_11_14-2_01_39.png)
これでXMとMT4が連動し、あとは入金するだけです。
*どうしてもサーバーが見つからない場合
MT4の「ファイル」メニューの「デモ口座の申請」をクリックし、「デモ口座の申請」画面の「スキャン」をクリックして自分のサーバーがリストに表示されたら「デモ口座の申請」の画面を閉じ、再度、MT4の「ファイル」メニューの「取引口座にログイン」よりログインしてください。
MT4 / MT5プラットフォーム
↑ここからダウンロードページに飛べます↑
インストール手順(iOS用・Android OS用)
|XMTrading(エックスエム)-および他-8-ページ-佑人-Microsoft-Edge-2021_11_14-13_40_34-1024x550.png)
iOS用
ios対応のデバイス(iPhone・iPad)から「App Store」を開き
検索に「MT4」と打ち込み、インストールしましょう。
Android OS用
Android OS対応のデバイスから「Google Play Store」を開き
検索に「MT4」と打ち込み、インストールしましょう。
XMTradingホームページはこちら
MT4へのログイン方法(iOS用)
アプリを起動し下の「設定」から「新規口座」をタップします。
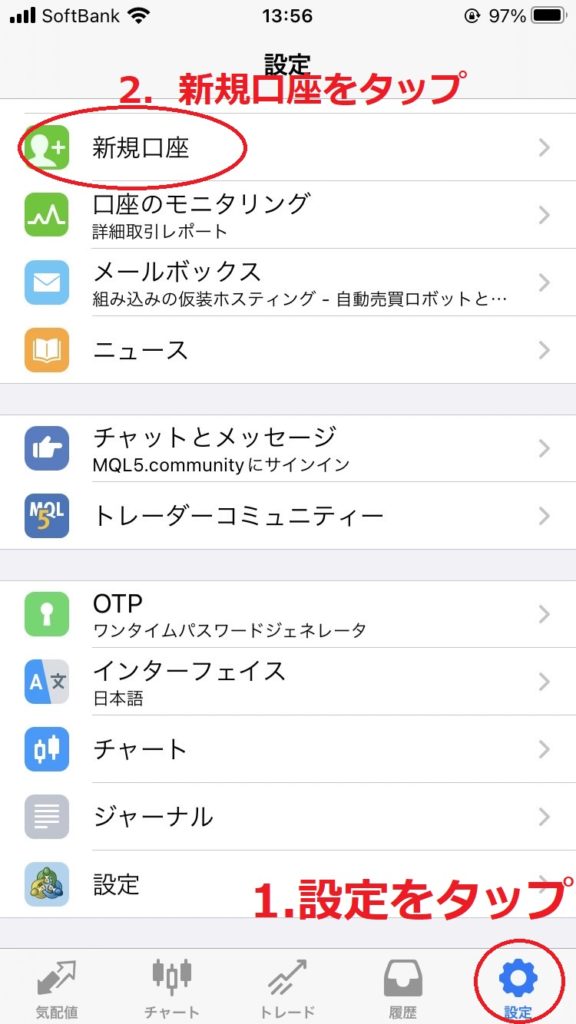
「既存のアカウントにログイン」を選択する。
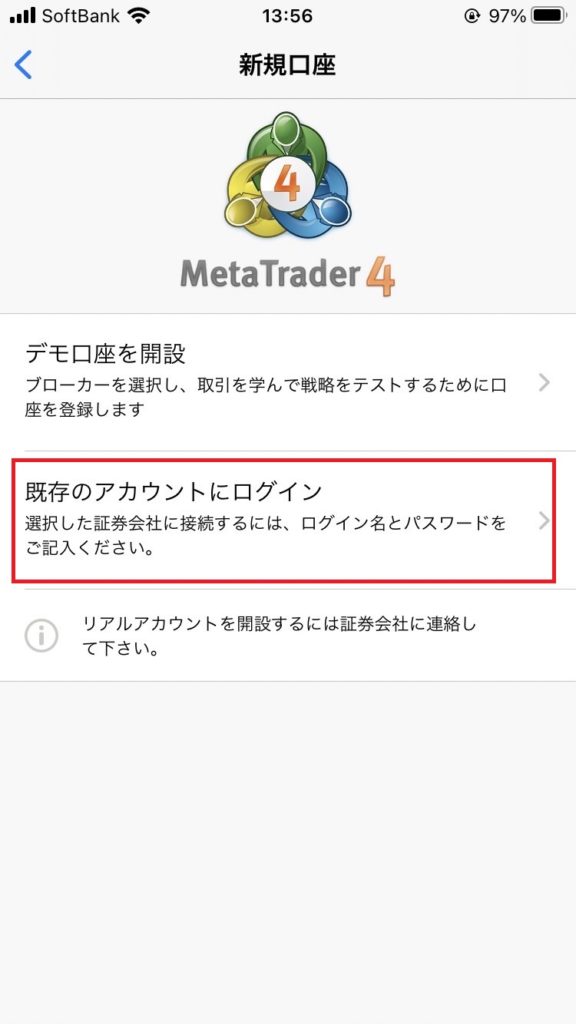
画面上部の検索に「XMTrading」と入力し自分のサーバー( リアル口座開設時のメールにあります )
をタップします。
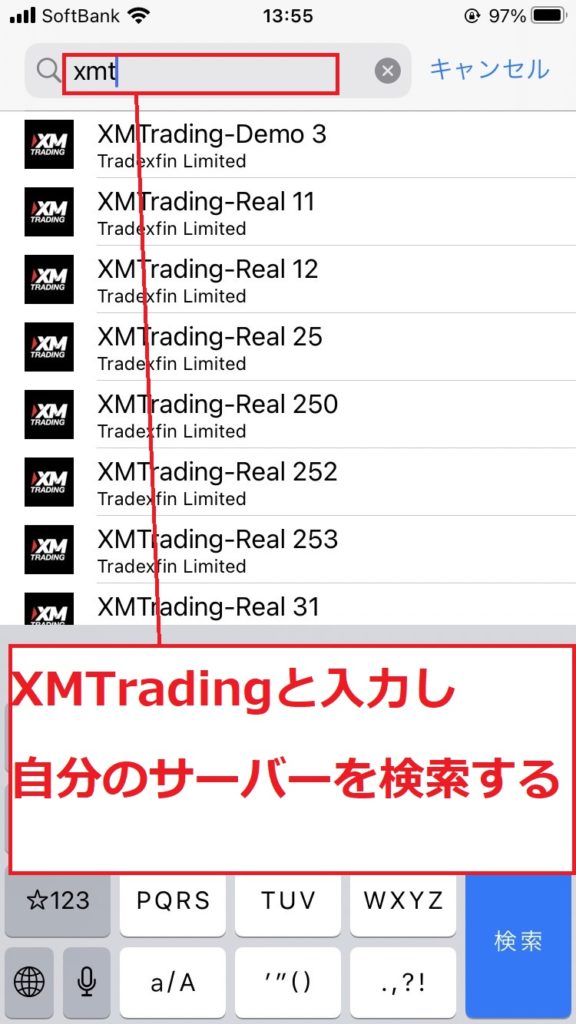
ログインID・パスワードを入力し「サインイン」をタップして完了です。
*ログインIDとログインサーバーは、口座開設完了後の
「XMTradingへようこそ – お口座の詳細」というメールにあります。
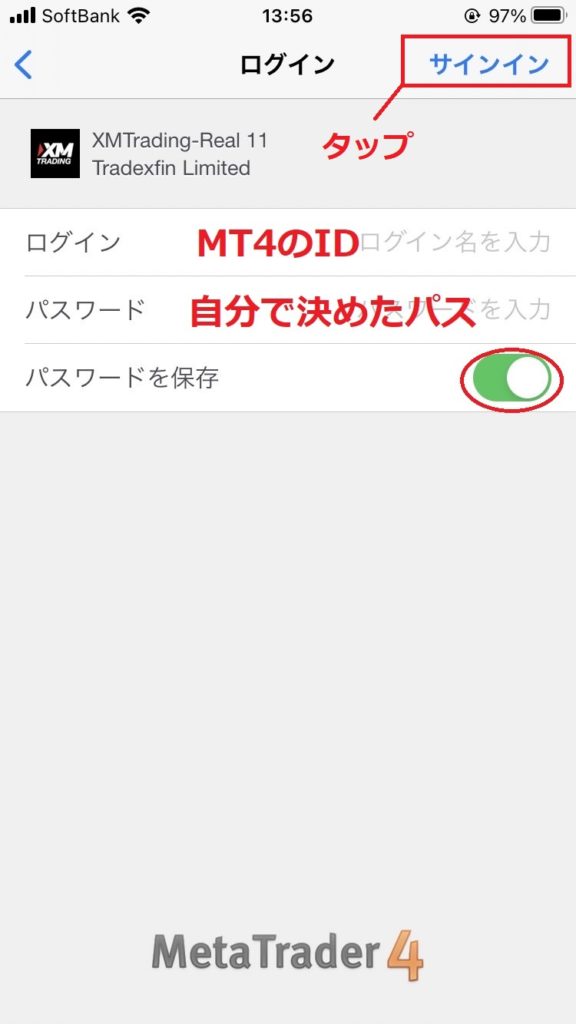
不正な口座
不正な口座などのエラーが表示される場合
ログイン情報(ログインID、パスワード、サーバー名)
に間違いが無いかしっかり確認しよう。
ログインID・パスワードをコピペして入力した場合
余分なスペースが入ってないか確認しましょう。
XMTradingホームページはこちら
MT4へのログイン方法(Android OS用)
アプリを起動したら、初回起動時に自動的にMetaQuotes社のデモ口座開設が始まります。
「気配値」画面が表示されたら、左上のMT4アイコンをタップして
「開始する」もしくは「口座管理」をタップします。
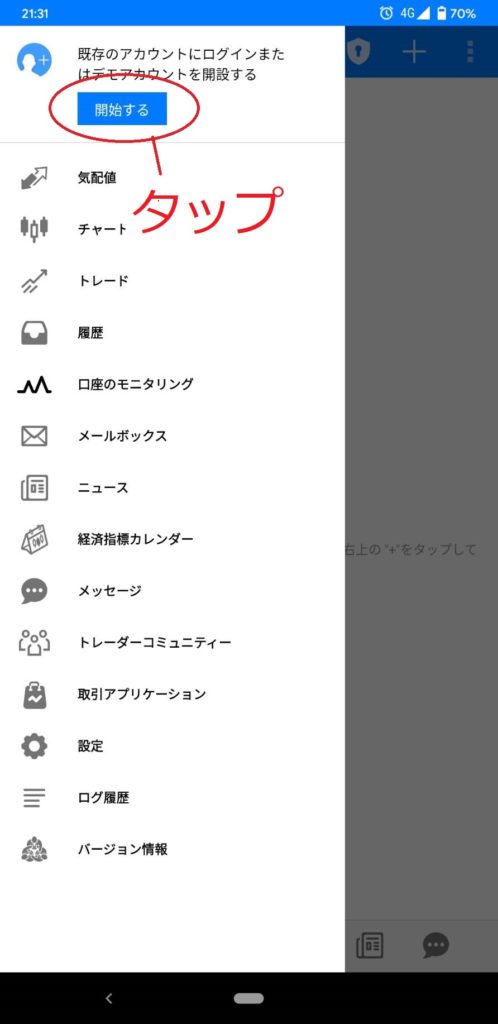
「口座管理」画面右上の「+」をタップします。

「既存のアカウントにログイン」をタップします。
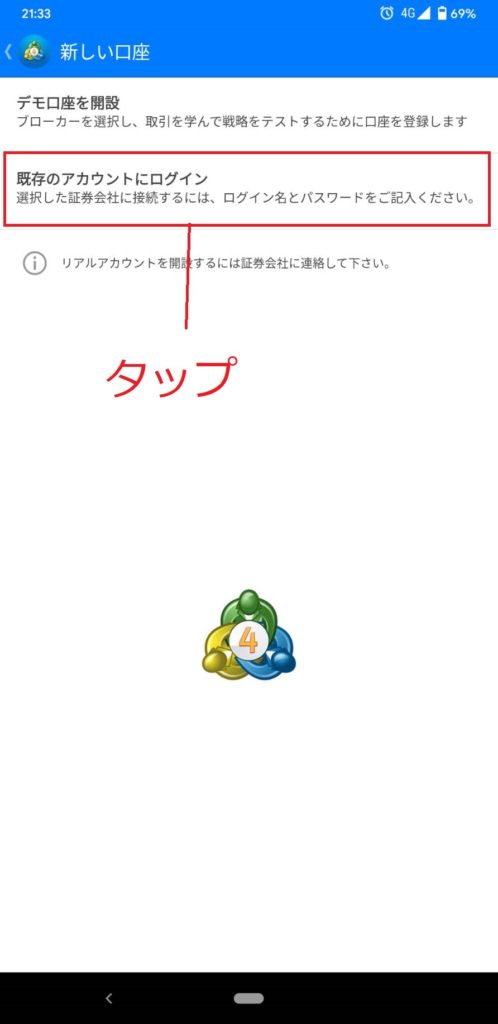
画面上部の検索に「XMTrading」と入力し自分のサーバー( リアル口座開設時のメールにあります )
をタップします。
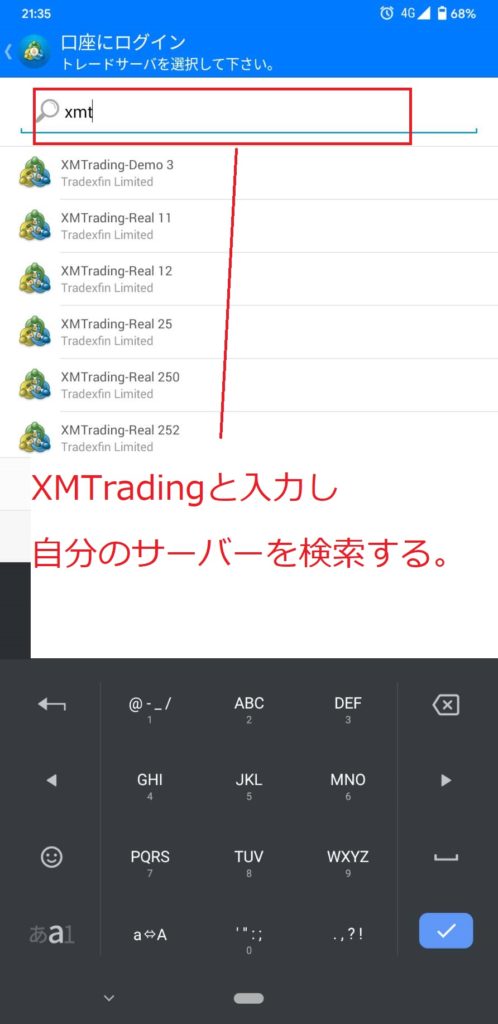
ログインID・パスワードを入力し「ログイン」をタップして完了です。
*ログインIDとログインサーバーは、口座開設完了後の
「XMTradingへようこそ – お口座の詳細」というメールにあります。
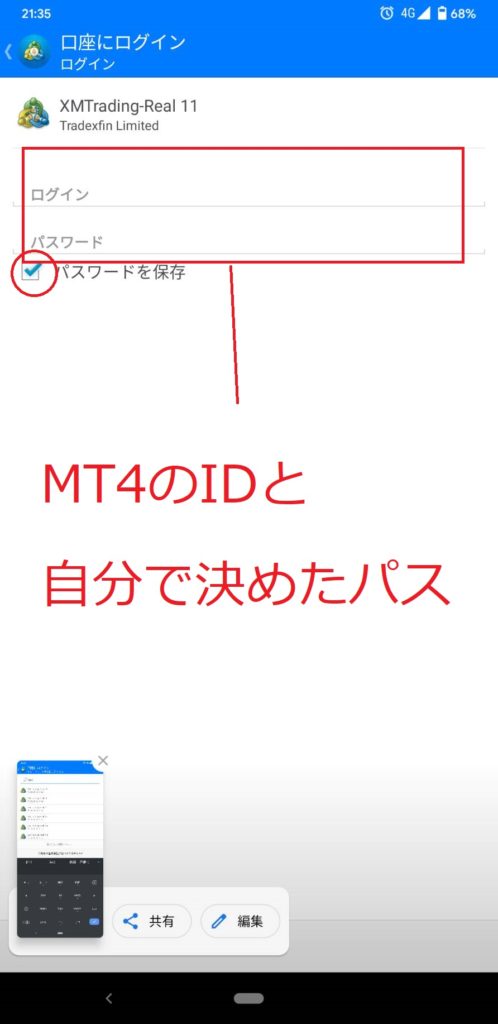
認証失敗
認証失敗などのエラーが表示される場合
ログイン情報(ログインID、パスワード、サーバー名)
に間違いが無いかしっかり確認しよう。
ログインID・パスワードをコピペして入力した場合
余分なスペースが入ってないか確認しましょう。
XM口座の開設方法・手順
まだ口座を開設していない方はこちらへどうぞ。
記入例や画像もわかりやすく記載してあるので簡単に口座開設ができます。
↓XMの口座開設手順↓
XM入金方法・手順
口座開設・MT4/MT5ログインまで終わったらあとは入金して取引開始です。
入金方法を画像付きで解りやすく記載してあります。
↓XM入金手順↓
XM入金方法-国内銀行送金・クレジットカード/デビットカード
当サイトは日本居住者を対象としたものではありません




コメント